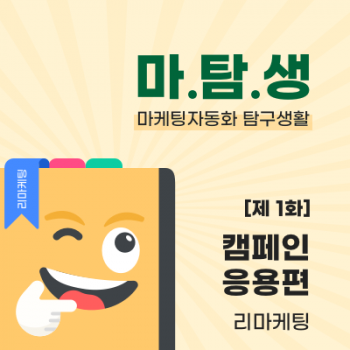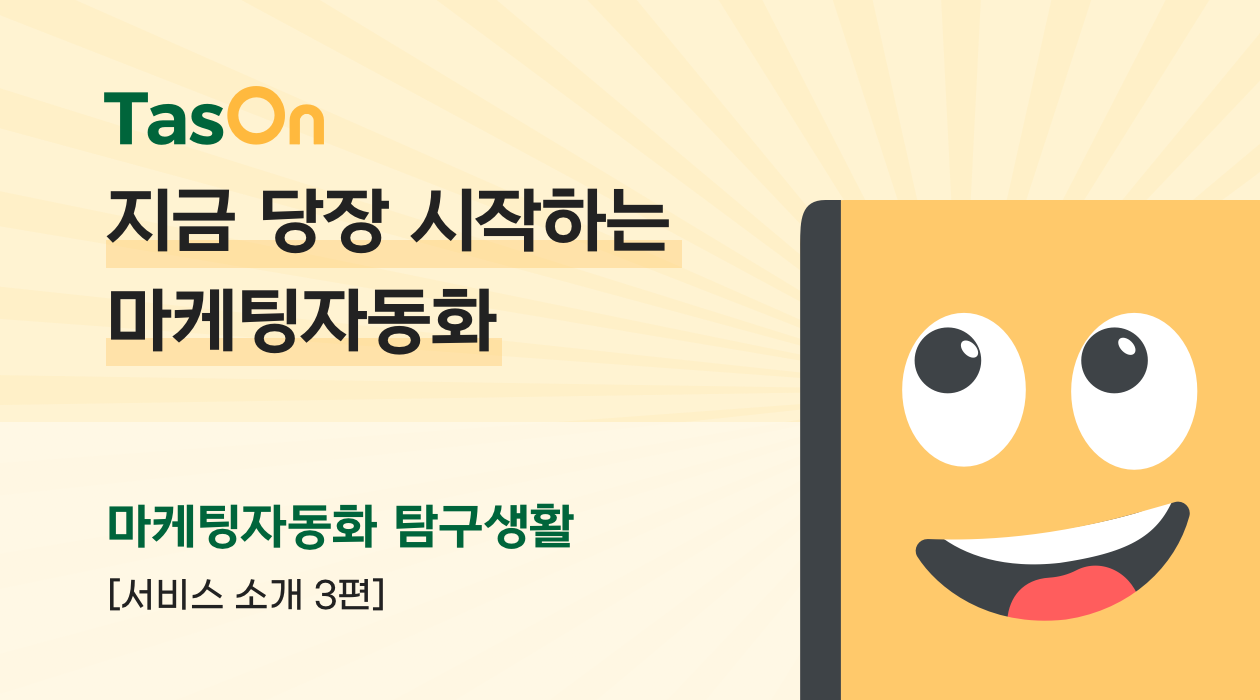
마탐생 🔍
마케팅자동화 탐구 생활 서비스 소개편 3화
| 누구보다 쉽게 마케팅자동화 시작하는 방법✌
마케팅자동화는 소프트웨어나 시스템으로 마케팅 업무를 자동으로 진행하는 플랫폼 서비스입니다.
마케팅자동화를 통해 마케터는 리마케팅·온사이트 캠페인을 진행해 업무 효율은 높이고, 고객 구매 행동을 유도할 수 있습니다.
마케팅자동화를 시작하기 위해서는 먼저, 사용자 쇼핑몰 데이터를 분석하기 위한 스크립트를 설치하고 메시지를 보낼 수 있는 메시지 채널을 구성해야 합니다.
대부분의 고객이 스크립트 설치와 메시지 채널 구성을 어려워합니다.
마케팅자동화 탐구 생활(마탐생)로 스크립트 설치와 채널 구성 방법을 꼼꼼히 알고 마케팅자동화를 손쉽게 시작하세요.
시작 전 페이지 
| TasOn 마케팅자동화 회원가입 후 첫 화면
위 이미지는TasOn 마케팅자동화 회원가입과 로그인을 완료하면 보이는 화면입니다.
대시보드가 비어 있다고 놀라지 마세요. 곧 전체매출과 전환매출, 전환 퍼널 등을 보여주는 풍부한 자료로 채워질 테니까요.
첫 화면부터 스크립트 설치와 채널 구성을 하라는 문구가 보입니다. 그만큼 두 과정이 중요하다는 거겠죠?
스크립트 설치 방법 먼저 알려드리겠습니다.
많은 쇼핑몰 사업자가 카페24플랫폼을 이용한다는 점을 고려해, 카페24를 통한 TasOn 마케팅자동화 스크립트 설치 방법을 주로 다루겠습니다. (고도몰, 메이크샵, 자체제작 쇼핑몰 설치가이드 콘텐츠도 곧 준비하겠습니다.)
스크립트 설치방법 with 카페24 
A. TasOn 마케팅자동화 ID가 없는 경우
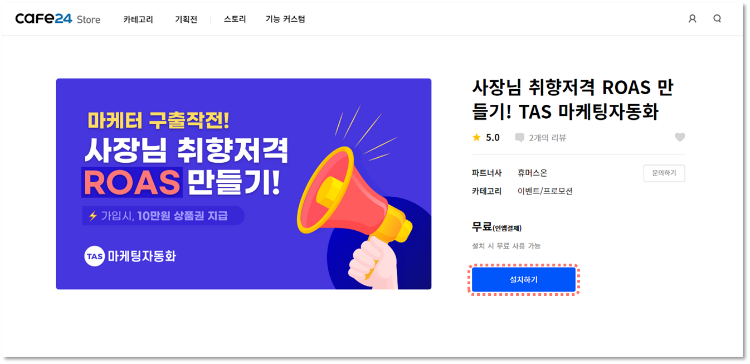
| 카페24 스토어- TasOn 마케팅자동화 앱 설치 페이지
1) 카페24 스토어에 로그인합니다.
2) 카페24 스토어 – 카테고리 – 마케팅/인플루언서에서 TasOn 마케팅자동화를 선택합니다.
3) [설치하기]를 클릭해 앱을 설치합니다.
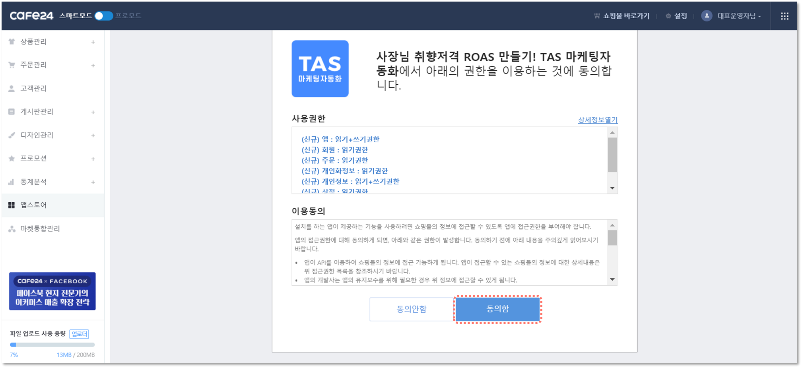
| TasOn 마케팅자동화 앱 설치 이용동의
4) 마케팅자동화 설치 프로그램에서 [동의함]을 클릭합니다.
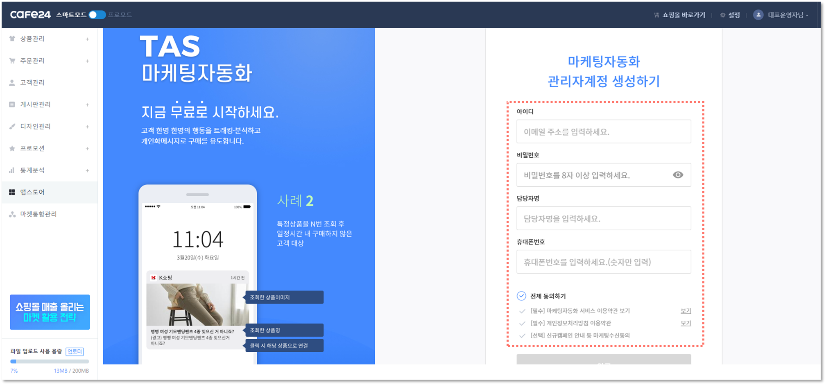
| 마케팅자동화 관리자계정 생성
5) TasOn 마케팅자동화 관리자계정을 생성합니다. 이때 생성한 계정은 TasOn 마케팅자동화 로그인 시 필요합니다.
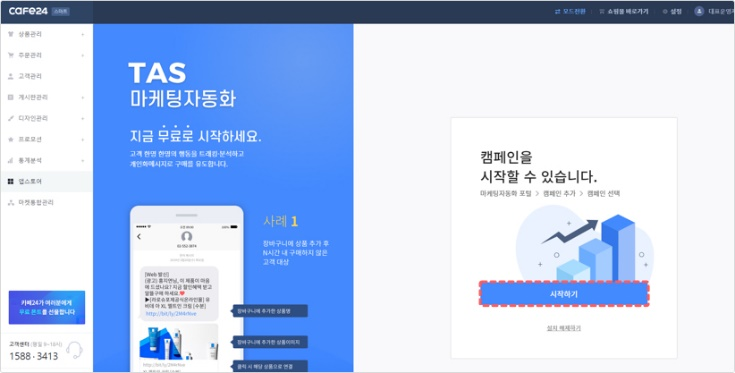
| 마케팅자동화 스크립트 설치 완료 페이지
6) 사용자 쇼핑몰에 스크립트 설치가 완료되면 [시작하기]가 뜹니다.
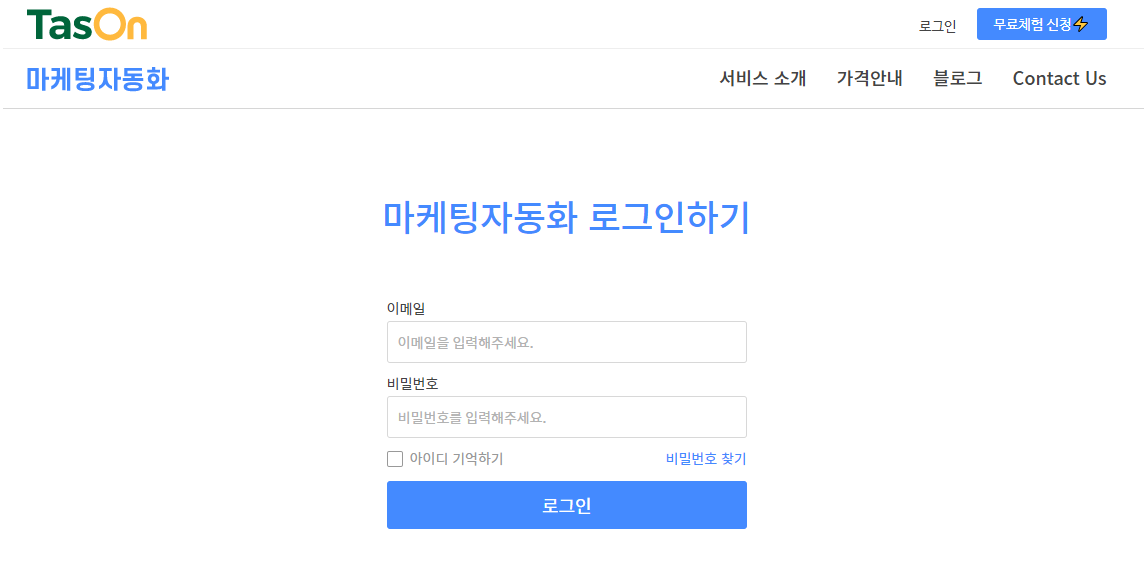
| 마케팅자동화 관리자계정 로그인 페이지
7) [시작하기]를 클릭해 TasOn 마케팅자동화 페이지로 이동합니다. 관리자계정으로 로그인 한 후, 캠페인을 실행할 수 있습니다.
B. TasOn 마케팅자동화 ID가 있는 경우
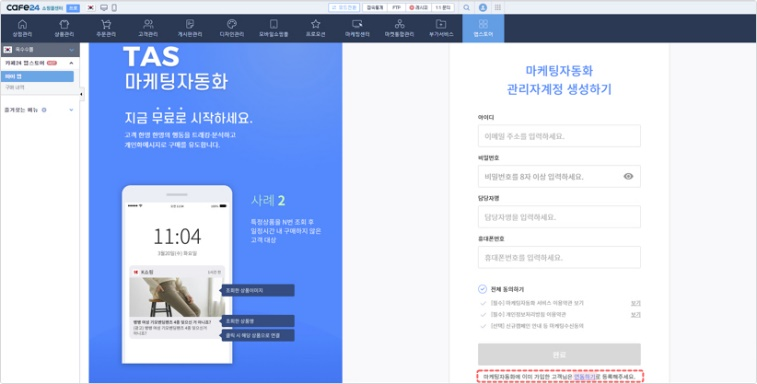
| 카페24- TasOn 마케팅자동화 계정 생성하기 페이지
1) 이미 관리자계정이 있다면, TasOn 마케팅자동화 앱을 실행해 관리자 계정 생성 페이지 하단의 [연동하기]를 클릭합니다.
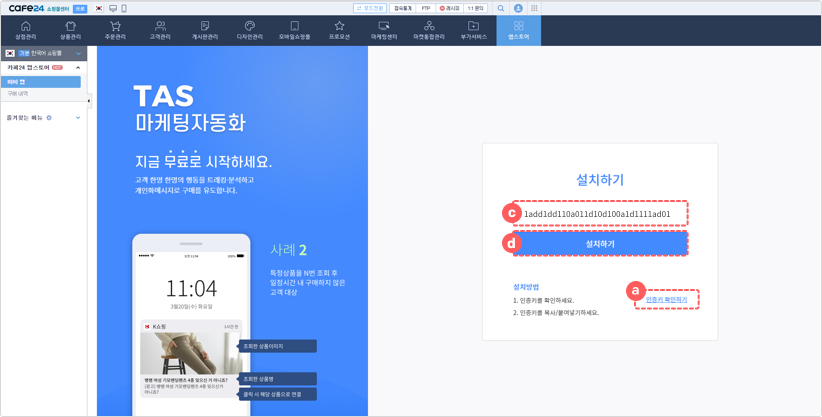
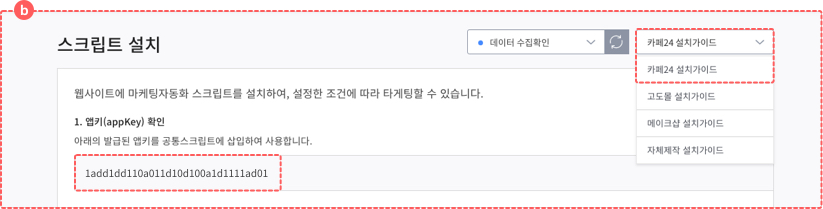
| 앱키를 이용해 기존 TasOn 마케팅자동화 가입 고객도 스크립트를 쉽게 설치할 수 있다.
a. [인증키 확인하기]를 클릭해 스크립트 설치 페이지로 이동합니다.
b. 오른쪽 상단 설치가이드를 [카페24 설치가이드]로 맞춘 후, 화면에 표시된 앱키(appKey)를 복사합니다.
c. 다시 카페24 연동하기 화면으로 돌아와 복사한 앱키를 붙여 넣습니다.
d. [설치하기]를 클릭하면 스크립트 설치가 완료됩니다.
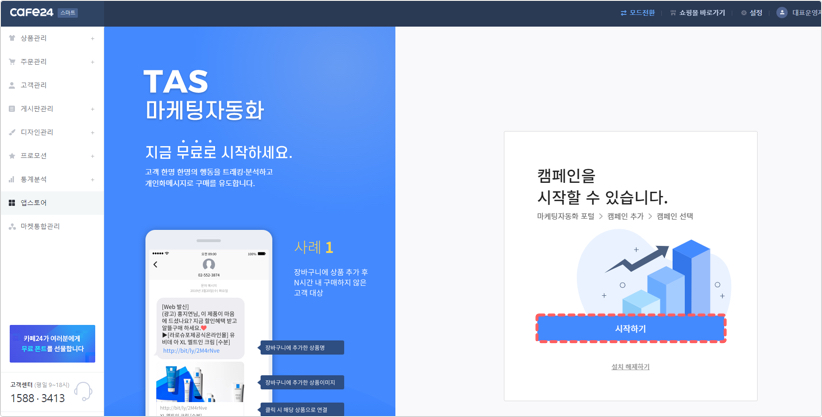
| 마케팅자동화 스크립트 설치 완료 페이지
2) 사용자 쇼핑몰에 스크립트 설치가 완료되면 [시작하기]가 뜹니다. 이제 TasOn 마케팅자동화에 로그인해 캠페인을 실행할 수 있습니다.
C. 스크립트 연동 확인하기
스크립트 설치가 끝났습니다. 마지막으로, 스크립트가 사용자 사이트에 제대로 설치됐는지 확인해야겠죠?
TasOn 마케팅자동화 페이지에 접속해 스크립트 설치 페이지로 이동합니다.
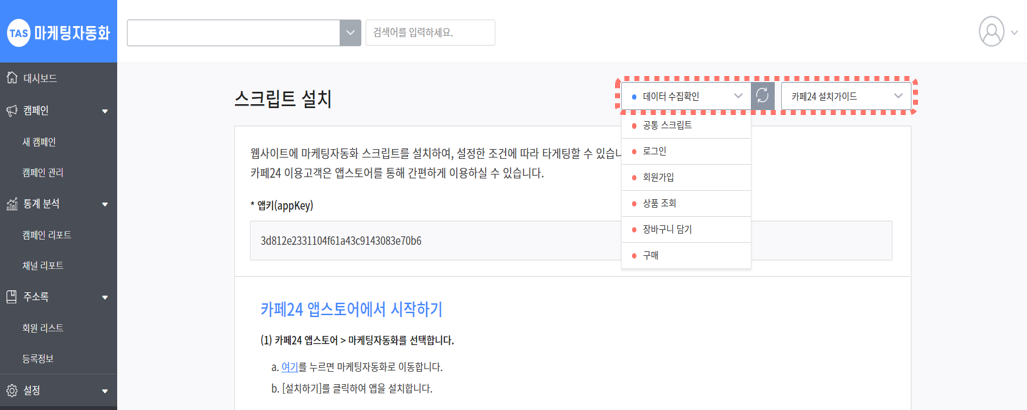
| TasOn 마케팅자동화 스크립트 설치 페이지
오른쪽 상단 설치가이드를 [카페24설치가이드]로 맞춘 후, [데이터 수집확인]을 클릭합니다.
[데이터 수집확인]으로 각각 전환 퍼널 항목에 스크립트가 설치됐는지 확인할 수 있습니다.
스크립트가 제대로 설치됐다면 초록색으로, 설치가 안 됐다면 빨간색으로 나타납니다.
다만 스크립트 최초 설치 후, 반드시 각 전환 퍼널에서 1회 이상 고객행동이 발생해야 설치여부를 알 수 있습니다.
전환 퍼널이란 로그인/회원가입/상품조회/장바구니 담기/구매 등 고객이 사용자 사이트에 방문한 후 행한 고객 행동을 의미합니다.
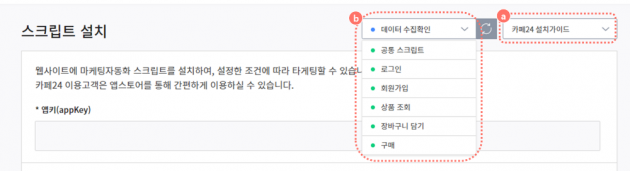
| 마케팅자동화 스크립트 설치 페이지
예를 들어, 사용자가 B 쇼핑몰에 TasOn 마케팅자동화 스크립트를 설치했다고 가정합시다.
스크립트 설치 직후에는 조회되는 데이터가 없으므로 [데이터 수집확인]이 모두 빨간색입니다.
이후, 회원A가 B 쇼핑몰에 [회원가입] 및 [로그인]을 했다면, 두 전환 퍼널에서 데이터가 1회 이상 조회되므로 로그인·회원가입의 [데이터 수집확인]은 초록색이 됩니다.
만약 비회원C가 B 쇼핑몰에서 [상품 조회] 후 상품을 [장바구니에 담았다]면, 상품조회/장바구니 담기의 [데이터 수집확인]이 초록색이 됩니다. 결국, 로그인·회원가입·상품조회·장바구니 담기 등의 [데이터 수집확인]이 초록색으로 되죠.
스크립트가 정상 작동하고 모든 전환 퍼널에서 1회 이상 고객행동이 발생하면, [데이터 수집확인]이 모두 초록색으로 뜹니다.
이제 TasOn 마케팅자동화가 당신의 쇼핑몰을 거쳐 가는 모든 회원/비회원 데이터를 분석할 준비를 마쳤습니다.
| 채널 구성 
채널 구성은 고객에게 보낼 메시지 채널을 설정하는 곳입니다.
채널 구성을 완료하면, 원하는 채널로 타겟에게 메시지를 보낼 수 있습니다. 대표적으로 이메일, 문자, 친구톡이 있습니다.

| 마케팅자동화 채널 구성 페이지
A. 이메일 채널 설정 방법
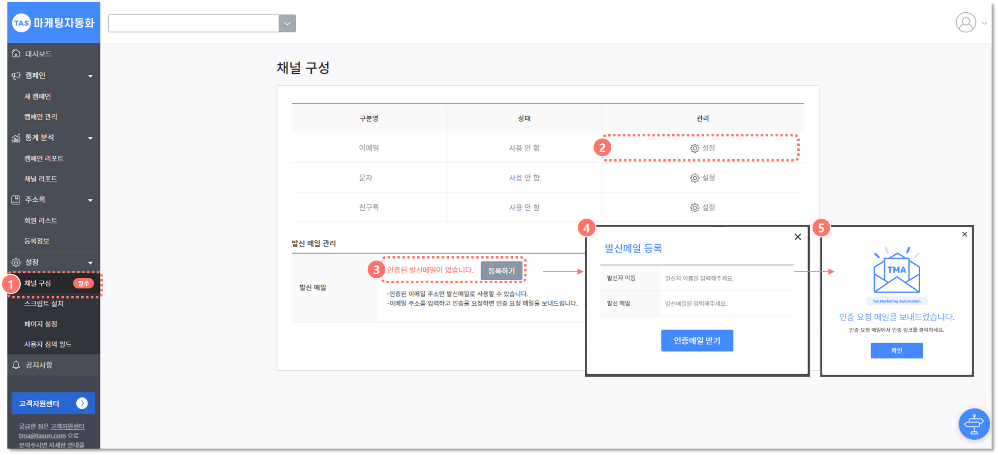
| 마케팅자동화 채널 구성 (이메일)
채널 구성에서 이메일을 클릭해 발신 메일을 정하면, 인증 완료와 함께 이메일 채널 설정이 완료됩니다.
발신 메일은 여러 개 등록할 수 있습니다.
* ① 채널 구성 – ② 이메일 설정 – ③ 발신 메일 등록하기 – ④ 발신자 이름/발신 메일 기재 – ⑤ 인증요청 – ⑥ 메일 로그인 후 인증 링크 클릭 시 설정 완료
B. 문자 채널 설정 방법
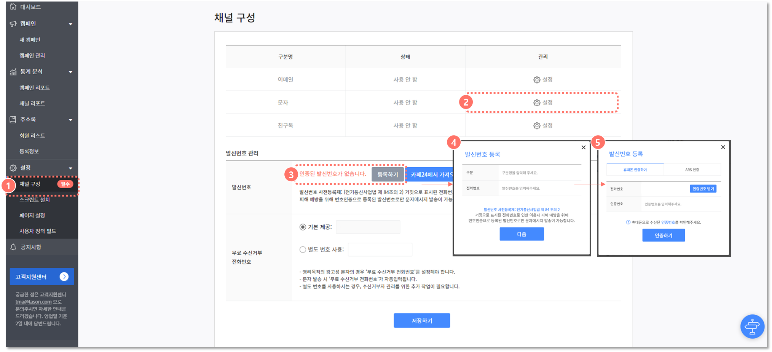
| 마케팅자동화 채널 구성 (문자)
채널 구성에서 문자를 클릭해 발신 번호를 정하면, 인증 완료와 함께 문자 채널 설정이 완료됩니다.
발신 번호는 여러 개 등록할 수 있습니다.
* ① 채널 구성 – ② 문자 설정 – ③ 발신번호 등록하기 – ④ 발신자 구분/발신 전화번호 기재 – ⑤ 인증요청 – ⑥ 인증 번호 기입 시 설정 완료
참고로 광고성 문자메시지를 보내기 위해서는 반드시 수신거부 전화번호를 입력해야 합니다.
TasOn 마케팅자동화는 사용자에게 기본 무료 수신거부 전화번호를 제공합니다.
별도 무료 수신거부 전화번호가 있을 시에는 [별도 번호 사용]를 이용합니다.
C. 친구톡 채널 설정 방법

| 마케팅자동화 채널 구성 (친구톡)
친구톡 채널 등록은 TasOn 메인페이지에서 진행합니다.
* ① 채널 구성 – ② 친구톡 설정 – ③ 카카오톡 채널 등록하기

| 비즈니스 채널(플러스친구 ID) 개설 페이지
[카카오톡 채널 등록하기]를 클릭해 TasOn 메인페이지로 이동합니다.
친구톡을 등록하기 전에, 다음 3가지 조건을 모두 충족하는지 확인합니다.
만약 아래 조건을 모두 충족했다면, 하단의 [TasOn에서 친구톡 등록하기] 부터 보세요.
a. 카카오톡 채널 관리자이어야 합니다.
b. 카카오톡 채널 중 비즈니스 채널(플러스 ID)이 필요합니다.
c. 사업자등록증 사본(파일)과 재직증명서 사본(파일)이 필요합니다.
 [카카오톡 채널 만들기]
[카카오톡 채널 만들기]
만약 카카오톡 채널 관리자가 아니라면, 친구톡을 등록하기 전에 카카오톡 채널 관리자 계정을 생성해야 합니다.
[플러스친구 ID 개설하기]를 클릭해 카카오톡 관리자 페이지로 이동합니다.
카카오톡 관리자 계정을 생성하고, 비즈니스 채널(플러스 ID)를 만듭니다.
* ① [플러스친구 ID 개설하기] 클릭 – ② 카카오톡 관리자 계정 만들기 – ③ 새 채널 개설하기 – ④ 개설한 채널을 비즈니스 채널로 전환하기
*비즈니스 채널이란, 비즈니스를 위해 채널을 사용하는 사업자, 브랜드, 기관, 유명인 등을 위해 카카오에서 별도 심사한 채널입니다. 정보 사칭의 위험으로부터 채널을 보호하고, 비즈니스 도구를 추가할 수 있습니다.
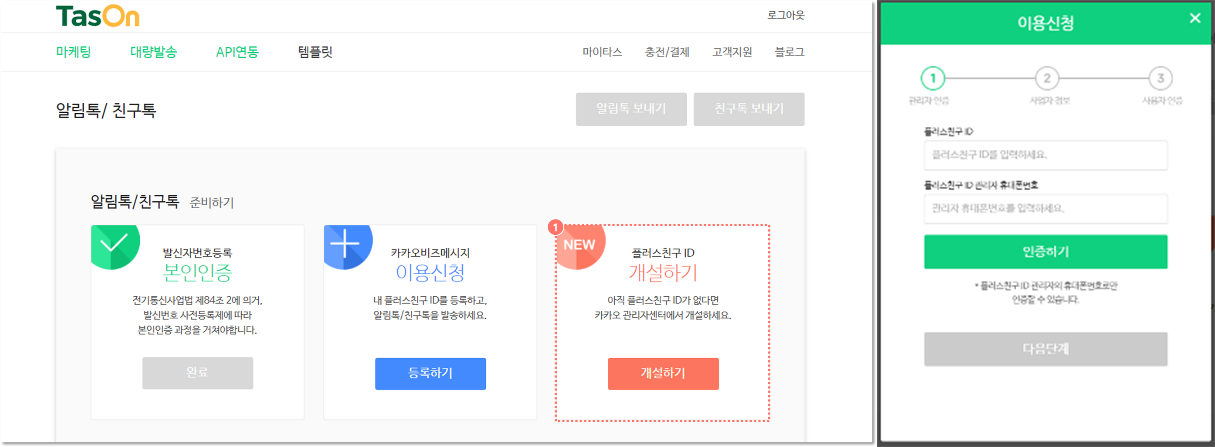
| 마케팅자동화 친구톡 설정
 [TasOn에 친구톡 등록하기]
[TasOn에 친구톡 등록하기]
비즈니스 채널(플러스 ID)을 개설했거나, 이미 비즈니스 채널을 가지고 있다면 TasOn 메인페이지-친구톡 등록 페이지로 돌아옵니다. [카카오톡 비즈 메시지 이용신청] 클릭해 TasOn 마케팅자동화에 친구톡 채널을 등록합니다.
* ① 관리자 인증 (플러스친구 ID 로그인) – ② 사업자 정보 등록 (사업자등록증 및 재직증명서 모두 첨부) – ③ 사용자 인증 완료
사용자 인증이 완료되면 TasOn마케팅자동화에서 사용자에게 완료 메일을 보냅니다.
모든 채널 설정을 완료했다면, TasOn 마케팅자동화에서 언제든지 문자, 이메일, 친구톡으로 메시지를 보낼 수 있습니다.
D. 채널 구성 인증 확인
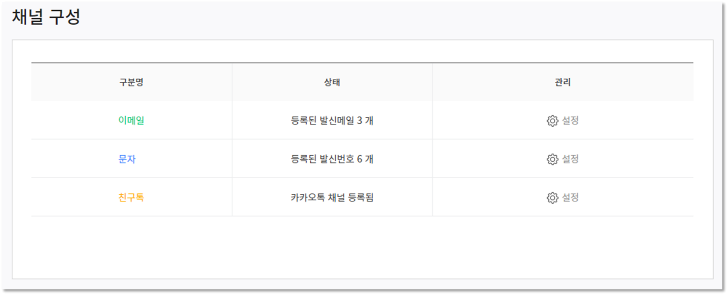
| 설정 완료 후 채널 구성 페이지
채널 설정 완료 후 채널 구성 페이지를 다시 확인하면, 어떤 채널이 성공적으로 설정됐는지 확인할 수 있습니다.
| 마무리하며 
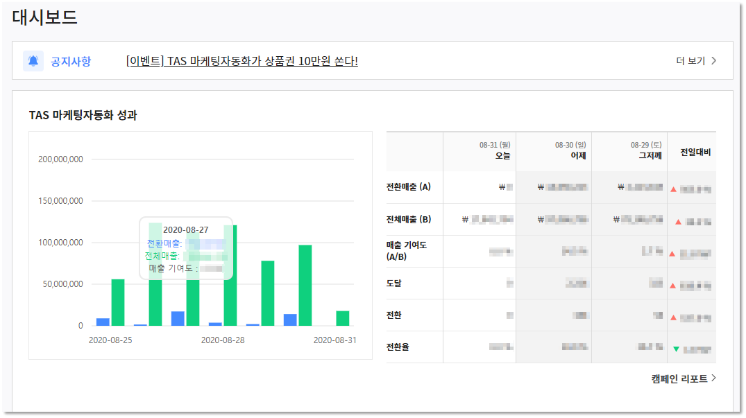
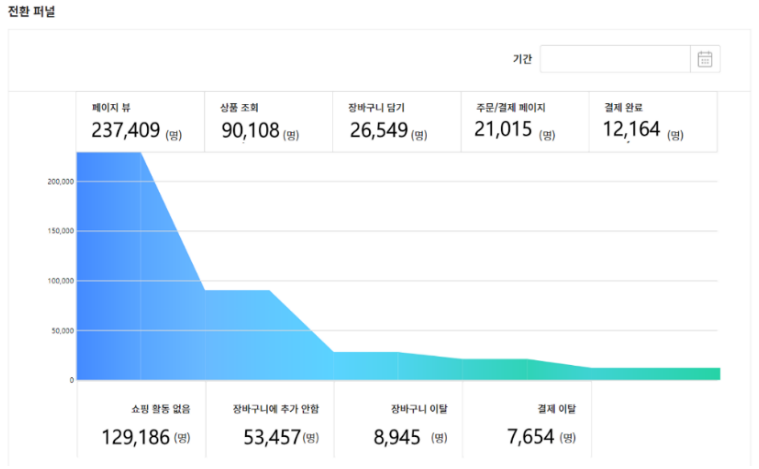
| 마케팅자동화 대시보드
스크립트 설치와 채널 구성을 완료한 후 캠페인을 실행하면 지속적으로 데이터가 쌓입니다.
이후, TasOn마케팅자동화 [대시보드]에서 쌓인 데이터를 한 눈에 볼 수 있습니다.
TasOn 마케팅자동화에서 가장 어려운 부분이 끝났습니다. ‘시작이 반이다’라는 말 아시나요?
마케팅자동화의 시작인 스크립트 설치와 채널 구성을 모두 마쳤으니, TasOn 마케팅자동화가 알아서 데이터를 분석할 것입니다.
이제 당신은 어떤 캠페인을 해야 매출에 효과적일지 고민하고 선택만 하면 됩니다.
모든 건 TasOn 마케팅자동화가 알아서 해줄 테니까요!
앞으로는 어떤 재밌고 효과적인 캠페인들이 있는지 설명해드리도록 하겠습니다.
다음 화를 기대해주세요.